How To Check If You're An Administrator
 Photo by Tyler Franta
Photo by Tyler Franta
Unless you installed and set up your computer’s operating system, there’s a chance that your user account doesn’t have local administrator access. Your day-to-day tasks may not need admin access until you install software or make system-wide changes.
But how do you find out whether you have local administrator access to your computer? Well, that’s what you’ll learn here.
Windows 10
There are several ways to check if a user has local admin access in Windows 10. In this section, you’ll learn four ways to do just that.
Method 1: Windows Settings (Accounts)
If you’re working in Windows 10, your instinct would be to click your way to your goal. That’s what Windows has intended anyway, right? Follow these steps.
- The first step is to open the Your info section in Windows Settings. To do that, type “Your info” in the search box.
-
In the search results, click Open.
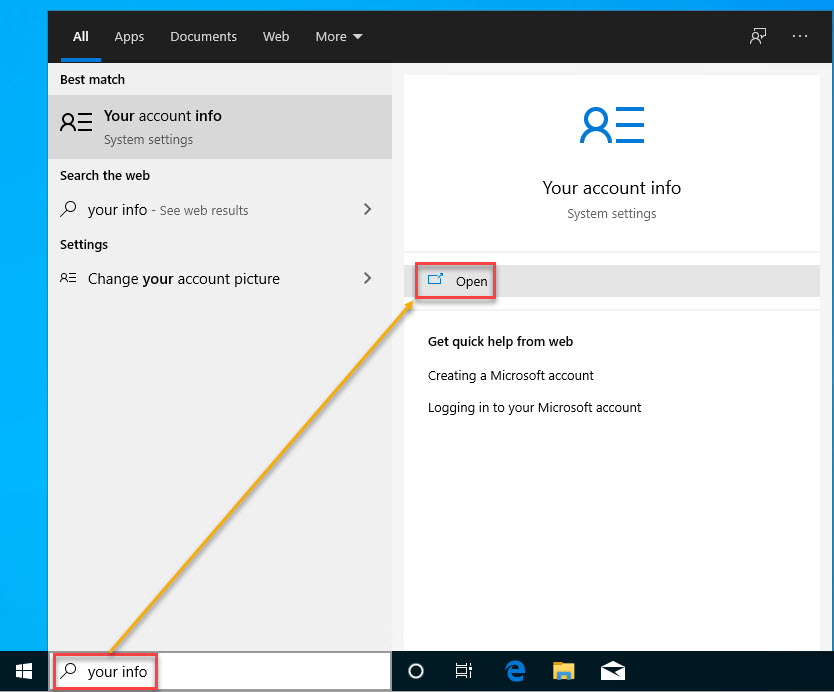
-
Then, under your account name, you’ll see the word Administrator if you’re an administrator.
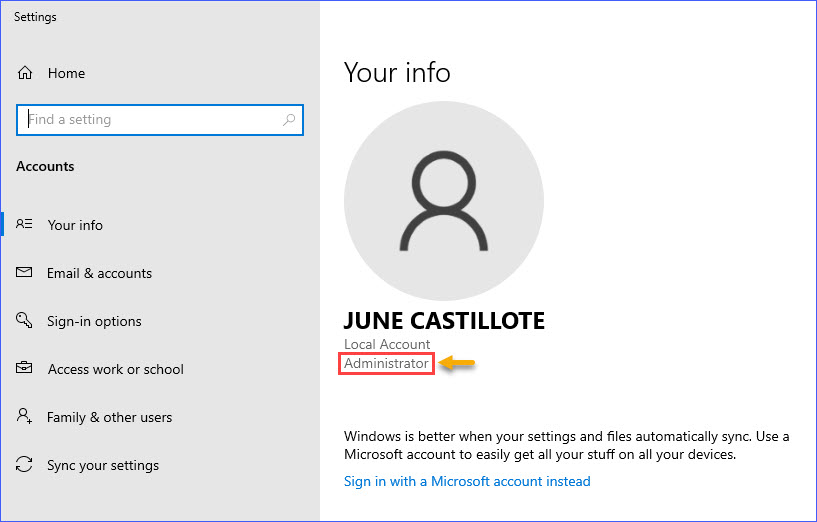
Method 2: Control Panel (User Accounts)
Another way to confirm whether you are an administrator is by checking your group membership using the Control Panel User Accounts list.
-
Open the Run dialog box and type in
control userpasswods2. Then, press Enter or click OK.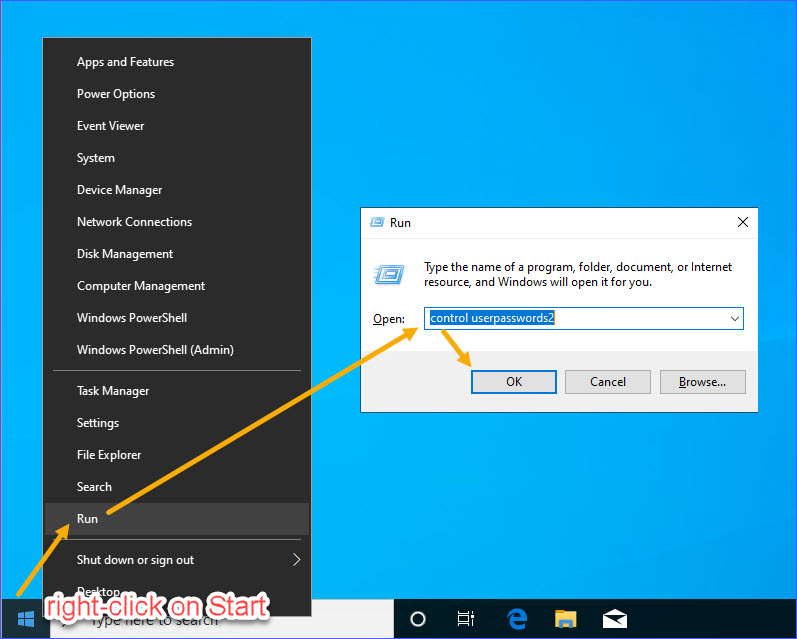
-
In the User Accounts window, look for your user account. Then, check whether your account is a member of the Administrator group.
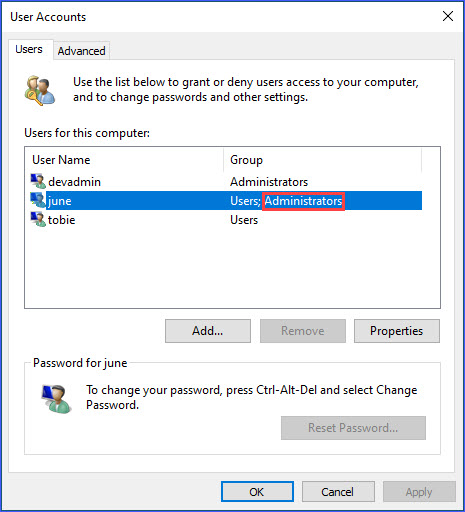
Method 3: Command Prompt
The following method is another quick way to determine whether you’re an administrator using the command prompt.
-
First, open the command prompt.
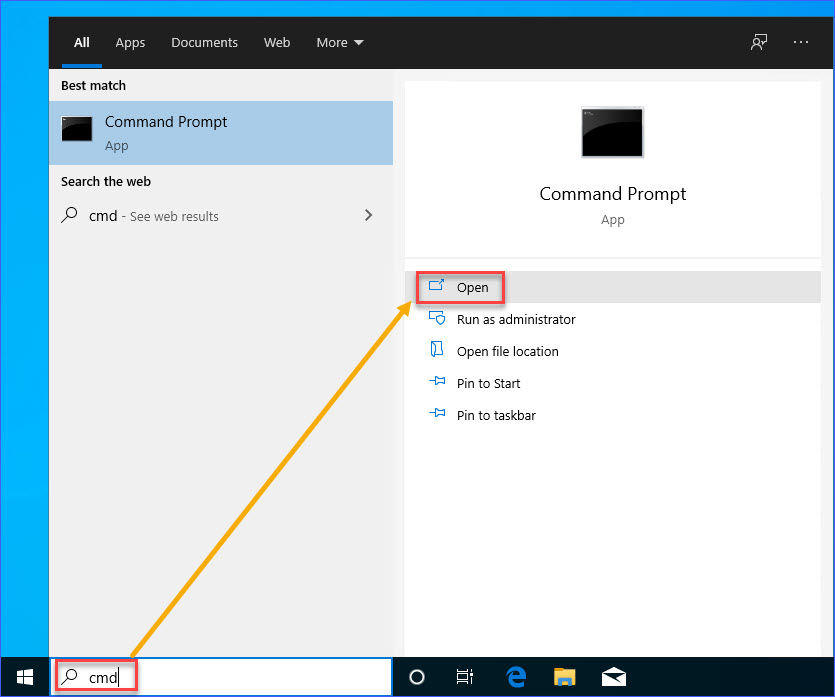
-
Then, run this command below. Make sure to replace [your username] with your username.
net user [your username]In the result, look for Local Group Memberships and confirm that it includes *Administrators.
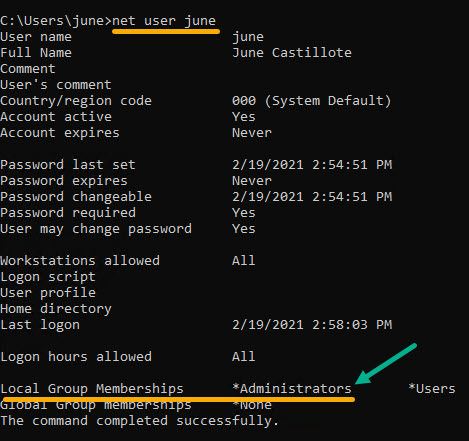
-
An alternative is to list the members of the Administrators group instead. While still in the command prompt, run this command
net localgroup AdministratorsThen, see if your username is on the list.
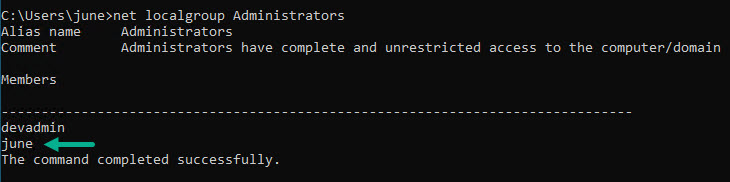
Method 4: PowerShell
Lastly, using the Get-LocalGroupMember PowerShell cmdlet, you can list all members of the Administrators group.
-
First, open Windows PowerShell.
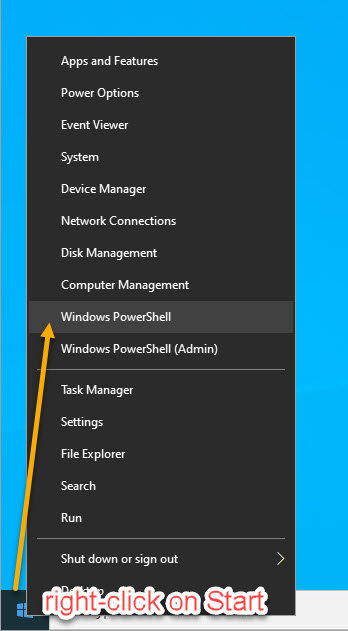
-
Then, run this command below.
Get-LocalGroupMember -Group AdministratorsIn the results, look for your username to confirm whether you are a member of the Administrators group.
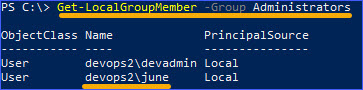
Another way is to use the same command but explicitly target your user account. Use the command below in PowerShell.
Get-LocalGroupMember -Group Administrators -Member ($env:USERNAME)After running the command, you should see whether you are a member of the Administrators group.

Linux
In Linux, the way to check if you are an Administrator is relatively standard in all distributions. Technically, administrators in Linux are called sudoers, and they are members of the sudo group.
In the BASH terminal, type this command below.
sudo whoami
Enter your password when prompted. If the result shows root, it means your user account is a sudoer or an administrator.
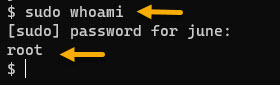
Conversely, if your account is not a sudoer, you’ll get a similar message, as shown below.
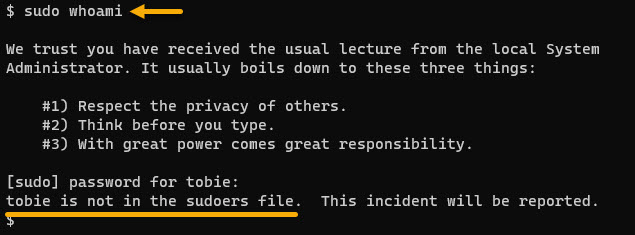
macOS
Finally, if you have a Mac, you can check whether your account is an administrator in three steps.
- Click on System Preferences in the Dock.
-
Click on Users & Groups.
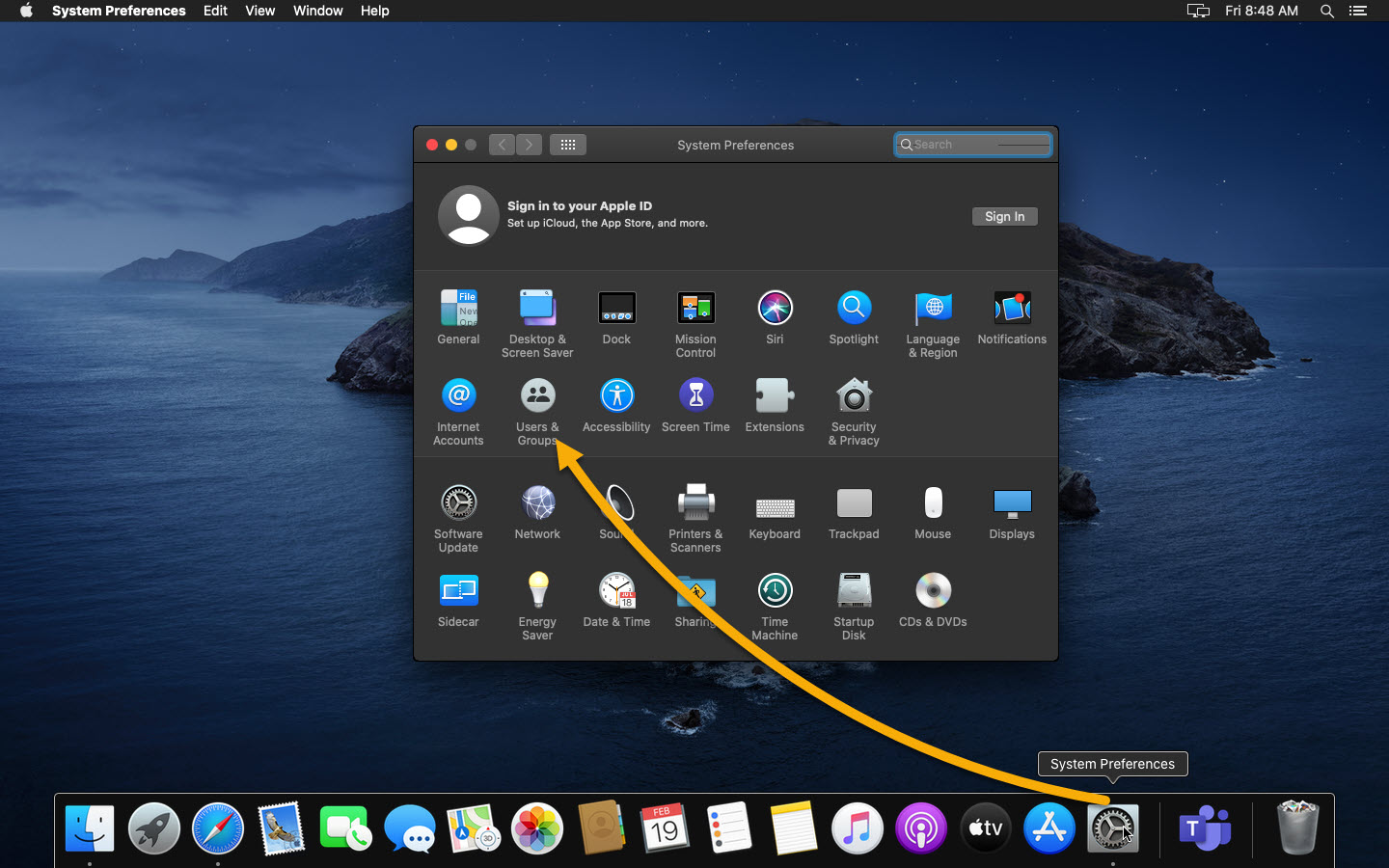
-
Look for your account name on the left-hand side. If you see the word Admin under your username, that confirms that you are an Administrator.
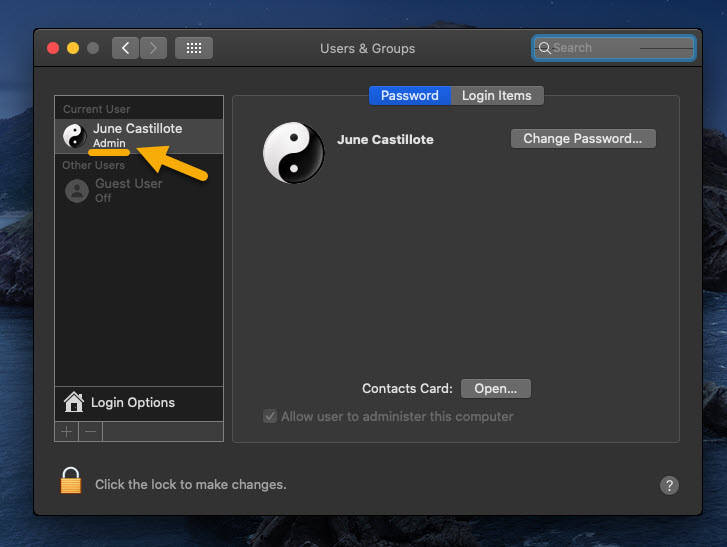
Conclusion
That’s it! Now you know the different ways to check if you’re an administrator. Whether you’re using Windows, Linux, or macOS, there’s an appropriate method for you.

