How to Create a Windows 10 Installer using the Windows Media Creation Tool
 Photo by Castorly Stock
Photo by Castorly Stock
Contents
Performing repairs or reinstalling Windows has never been easier like it is today. If you’re still able to access the operating system, initializing a reset will only take a few clicks, and you’re done. However, suppose you’re unable to access the operating system anymore.
In that case, you will need an installation media such as a USB Flash Drive or an ISO File (DVD). Because unlike before, where you get an installation disc and a product key for Windows, computers these days come with a digital license.
Learn more: Activate Windows 10 using Digital License
There are third-party applications that offer similar, if not entirely, the same functions when creating an installation media. Still, before searching all over the internet, you should give the Windows 10 Media Creation Tool a try.
In this article, you will learn how to create a bootable USB flash drive or an ISO File (DVD). The resulting media can then be used to reinstall your computer’s Windows 10 operating system.
Requirements
Here are the things you will need to follow along:
- A Windows 10 computer of any version should work.
- You must have administrator permissions on the local computer.
- A stable internet connection.
- A USB flash drive with at least 8 GB storage capacity or a Blank Disc (DVD). It is recommended to use a blank flash drive or DVD because the contents will be deleted during the process.
Media Creation Tool
The Media Creation Tool lets you create a copy of the Windows operating system. This tool currently supports Windows 7, Windows 8/8.1, and Windows 10.
You can use two methods to create an installation media; via USB Flash Drive or ISO File (DVD). The most commonly used way is the USB Flash Drive since you will just need to plug it in, unlike with the ISO File (DVD) that requires a CD/DVD drive where you can insert the disc. But it’s still up to you which method you would prefer.
Downloading the Media Creation Tool
The first thing that you will need is to download the Media Creation Tool. When you get to the website, click on the Download tool now button. After that, you can proceed with creating your Windows 10 installation media.
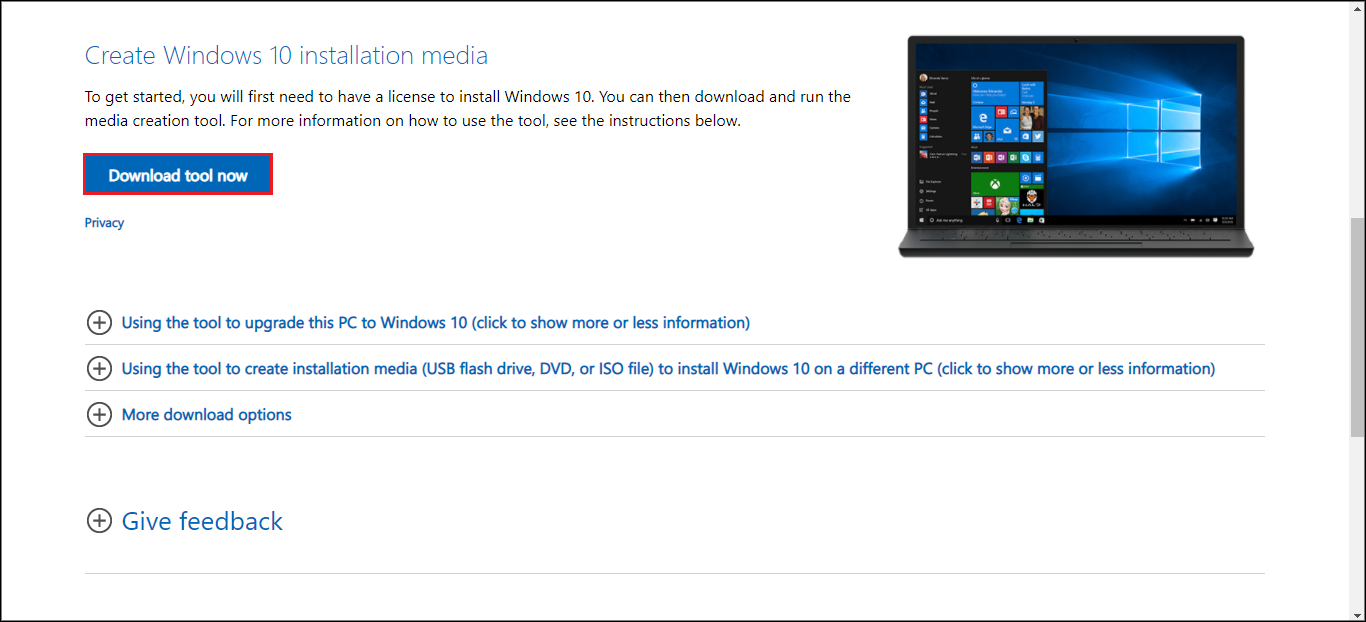
Media Creation Tool Download Site
Using the Media Creation Tool
In this section, you will learn how to use the Media Creation Tool. It includes information when creating a Windows 10 installation media via USB Flash Drive or ISO (DVD). Each step is straight-forward, but it’s crucial to pay attention to every detail if it’s your first time using this tool.
Creating an Installation Media
After launching the Media Creation Tool and accepting the License Agreement, you will get two options. Select Create installation media (USB flash drive, DVD, or ISO file) for another PC, then click Next.
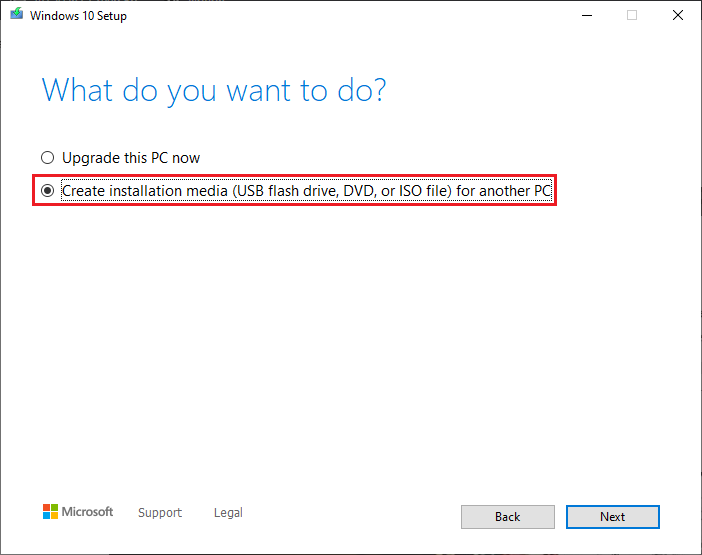
Upgrade or Create Installation Media
Selecting Language, Architecture, and Edition
By default, the dropdown boxes are all greyed out. To enable them, uncheck the option below that says Use the recommended options for this PC. You may select anything from the dropdown boxes that fit your need and click Next.
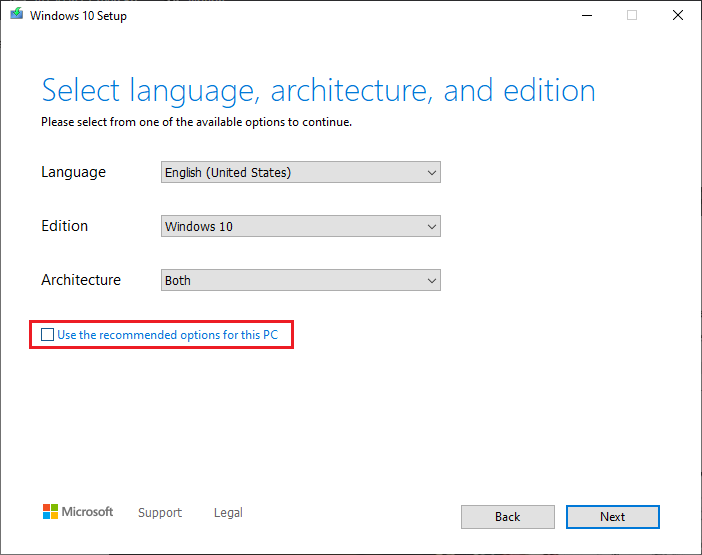
Language, Architecture, and Edition
Choosing which Media to use
Two methods were mentioned in the prior sections of the article, and here is where you need to choose which one to use. With the USB Flash Drive option, Windows 10 will be set up on your flash drive directly. In contrast, with the ISO file option, you will need to burn it to a DVD to use it to install Windows 10 on your computer. After selecting which media you want to use, click Next.
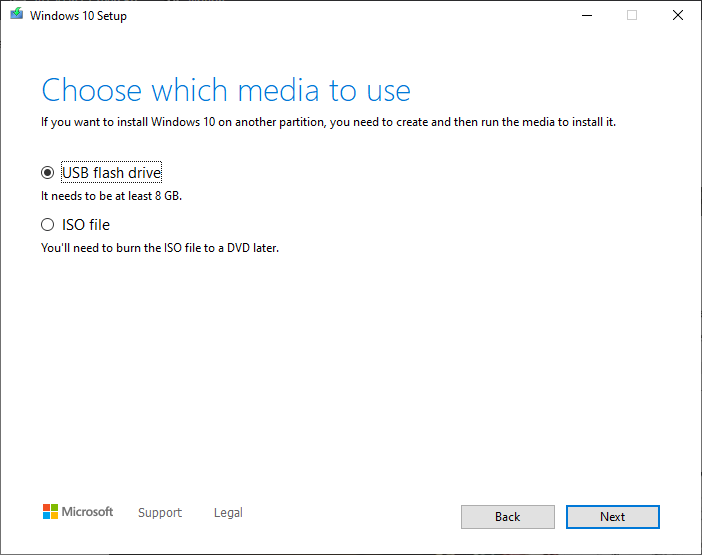
Choose which Media to use
Using a USB Flash Drive
If you chose to use a USB Flash Drive, you would be taken to this page to see the removable devices available. Select the USB Flash Drive that you want to use and click on Next. Then it will start to download Windows 10 and create an installation media on your USB flash drive automatically. Otherwise, you can skip to Using an ISO File method.
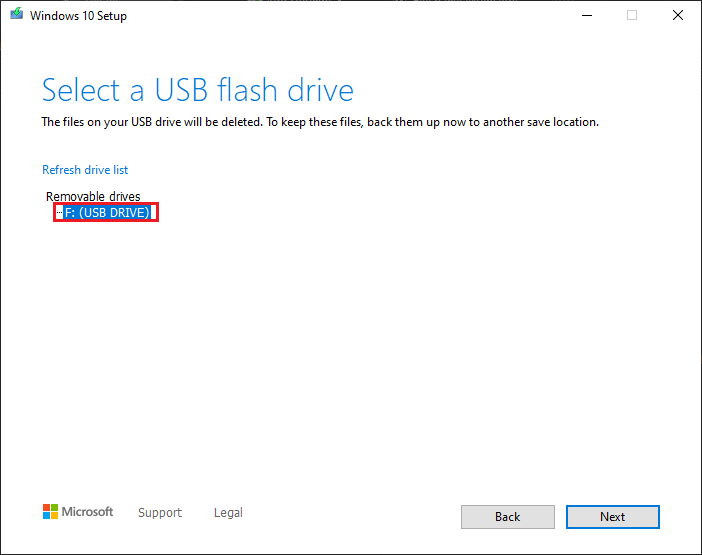
Select the USB Flash Drive to use
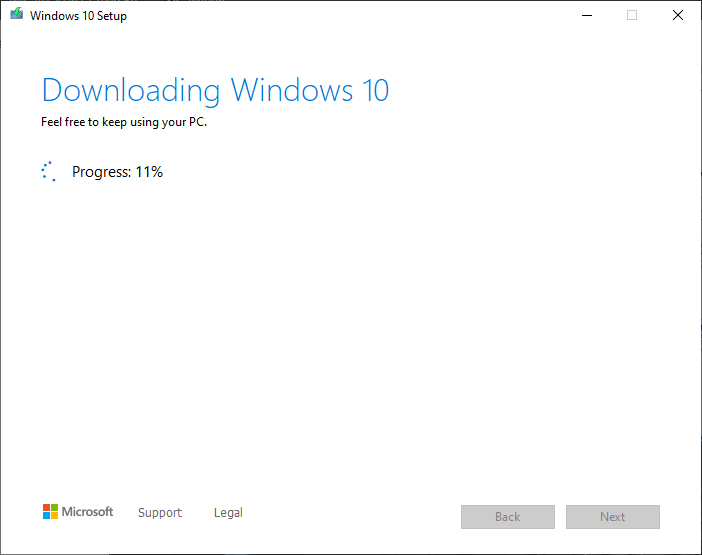
Downloading Windows 10
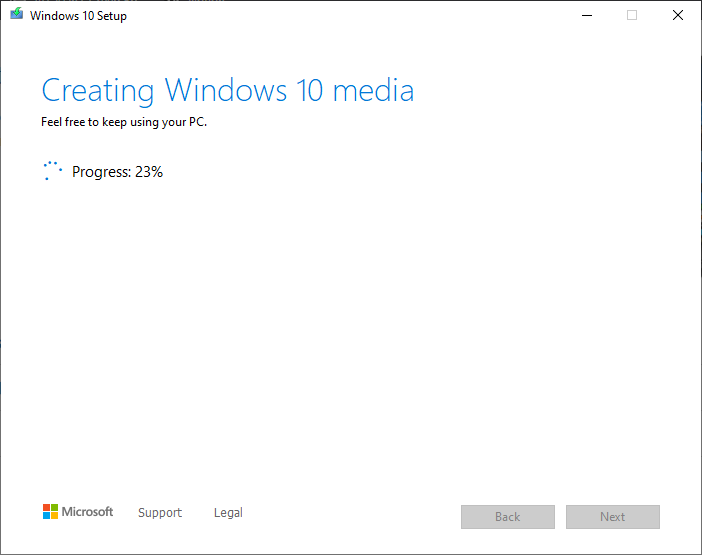
Creating Installation Media
Once it’s done, it will tell you that your USB flash drive is ready. Click Finish to close the application. You can now use it to either repair or install a fresh copy of Windows 10 on your computer.
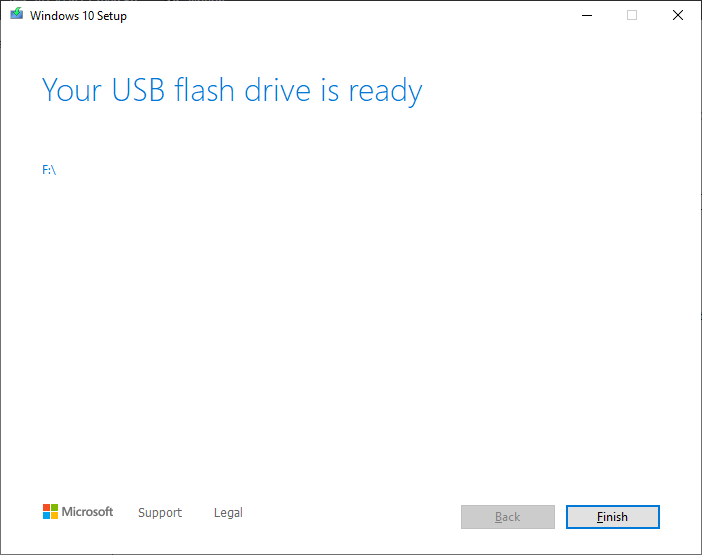
USB Flash Drive is now ready
Using an ISO File
Choosing the ISO File method will show you this dialog box that lets you select a path to save the Windows 10 ISO. Click Save and **it will start downloading the Windows 10 ISO file.
Note: If you choose to use the USB Flash Drive method, you may skip this part.
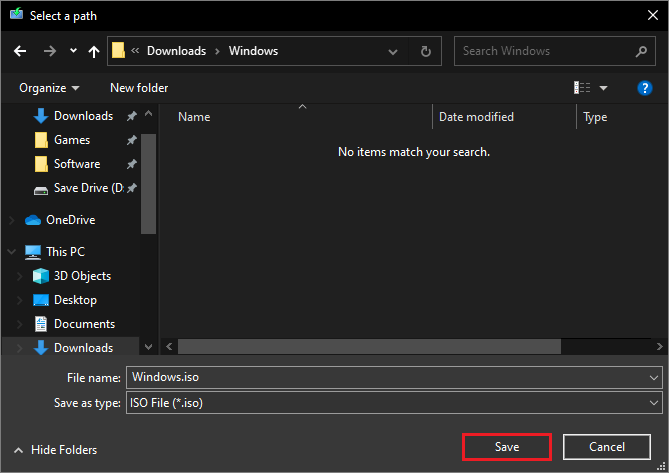
Select a path to save Windows 10 ISO file
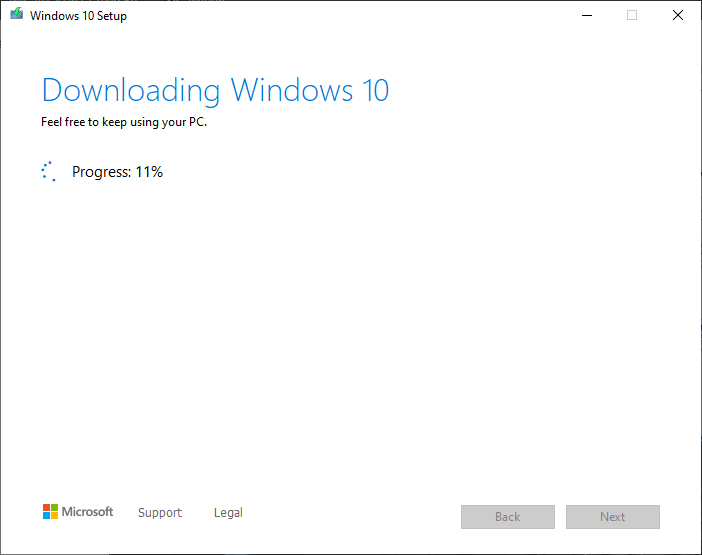
Downloading Windows 10 ISO
Once the Windows 10 ISO file is downloaded, it will let you either open up the file location or burn the ISO file to a DVD. You can also close the Media Creation tool by clicking on Finish.
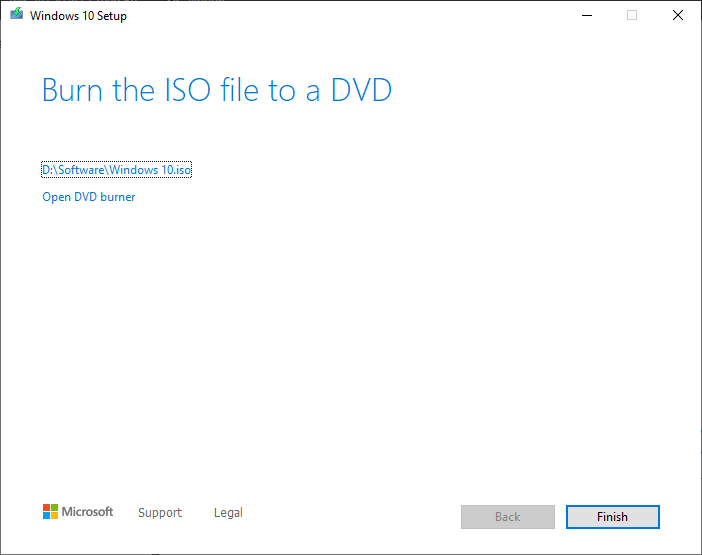
Windows 10 ISO file is ready
Before using the USB or DVD installation media, make sure to change your computer’s BIOS/UEFI settings to match.
Learn more: How to Boot Your Computer From a Disc or USB Drive
Summary
In this article, you’ve learned how to use the Media Creation Tool and the two methods of creating an Installation Media for your Windows 10 operating system.
Having a copy of your Windows 10 on different media will come in handy when you come across an issue that requires you to reset your operating system. However, it is worth noting that it does not guarantee a fix if you’re experiencing a hardware failure.
Reference

